How To Filter Out Un-Wanted Content From The Feed Manager
Created/Last Modified 2008-10-29 by Walter Ferrari of Abertech
The mojoportal feed manager module provides built in support for selective publishing of feed entries. You just have to scroll through the list of entries and choose those that deserve publication. So you could subscribe to a number of feeds but only post the best articles that come through. However, thats a manual process, if you want an automatic filter mechanism, you can use one of the several free services available on line and make it work for mojoportal.
There are essentially three categories of filters:
-
filtering by keyword, tag, author,title ecc
-
filtering by postrank
-
adaptative filtering
An example of the first category is FeedRinse, an example of second is AideRSS and, finally, a representative of third is FeedHub.
Make FeedRinse work for mojoPortal
You just follow these steps:
-
Sign up at FeedRinse
-
Click on “Add feeds” icon and add your feeds
-
For each feed set one or more filters which block or allow the post depending on keywords found in title, author, body or tag
-
Click on “Create a channel” icon and create your channels aggregating feeds
-
Finally, click on “Get your rinsed feeds” icon, select “your channel” tab and click the small icon on the left of the channel’s title as shown in the picture below
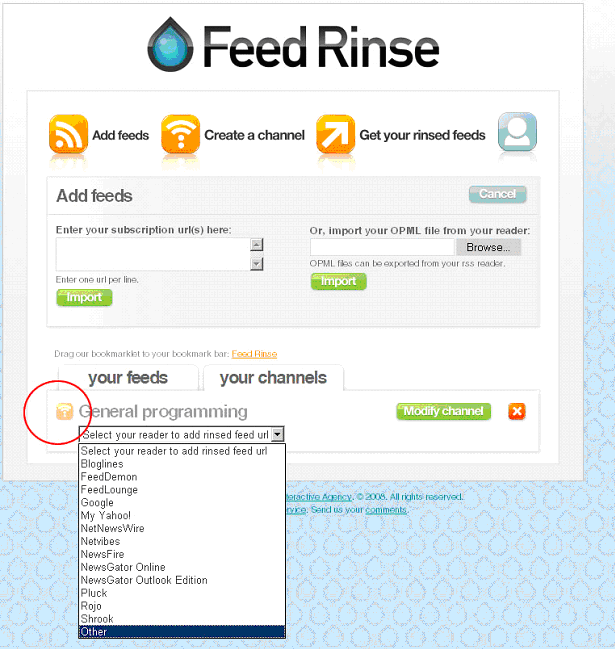
6) Allow popups in your browser for this site and from the combobox just below the channel’s title select the option “Other”; a new window will appear with the content of oyur channel; copy the URL of this window and and paste it into the “Add feeds” link of feed manager of mojoPortal. That’s all.
Make AideRSS work for mojoPortal
You just follow these steps:
-
Sign up at AideRSS
-
Add your feed URL in the big textbox just below the header and let aideRSS analyze it for you
-
Choose the option more suitable for you, between “all posts”, “good posts”, “great posts”, “best posts” and “TOP 20”
-
Click on the “Add xxxxx to My Feeds” option just below the option you choosed
-
Repeat steps above for all your feeds and then click on “my feeds” icon right to the big textbox
-
In “my feeds” page click on “subscribe in feed reader” or in “Settings import/export” as shown in the picture below
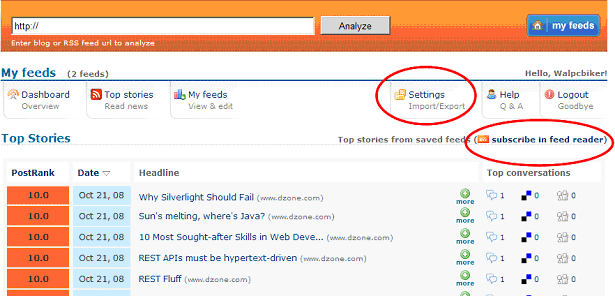
7) Copy the URL of the new window if you selected the first option at the previous point, otherwise copy the directed link suggested in the import/export page. Paste the link into the “Add feeds” link of feed manager of mojoPortal. That’s all
Make FeedHub work for mojoPortal
You just follow these steps:
1) Sign up at FeedHub
2) Complete the registration providing an OPML file. As you can see in the picture below you can not skip this step. An OPML is a file containing a collection of feeds; most of the RSS readers allow you to create this kind of files.
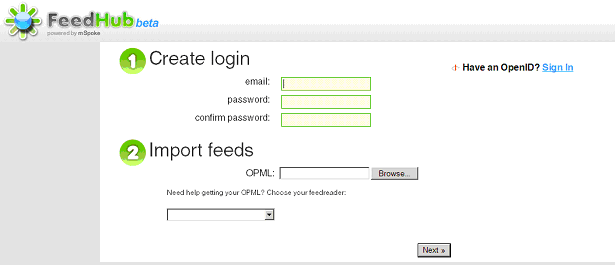
3) Choose your options at step 3 and 4 of the FeedHub wizard (picture below) and click on “Create my Feed!” button.
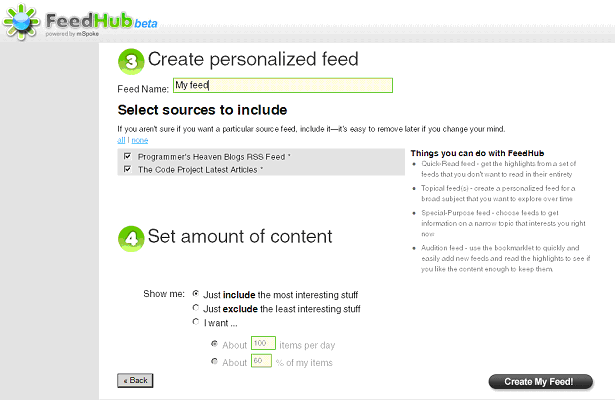
4) Click on “Memes” tab of the “my feeds” page and choose items you like or you hate
5) Click on “Feeds” tab of the “my feeds” page anc click on RSS icon left to the aggregated feed title you just created as shown in the picture below.
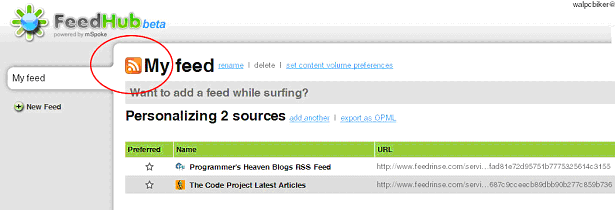
6) Copy the URL of the new window and paste it into the “Add feeds” link of feed manager of mojoPortal. That’s all.