1. See the steps in the article Create a Windows Azure Storage Account, make sure you have configured your account name and primary access key in the ServiceConfiguration.csfg file.
2. Log on to the Windows Azure Platform portal, and click on "New Hosted Service" on the ribbon.
3. In the Create Hosted Service Dialog, select the subscription where you wish to create the service from the dropdown list labeled "Choose a Subscription".
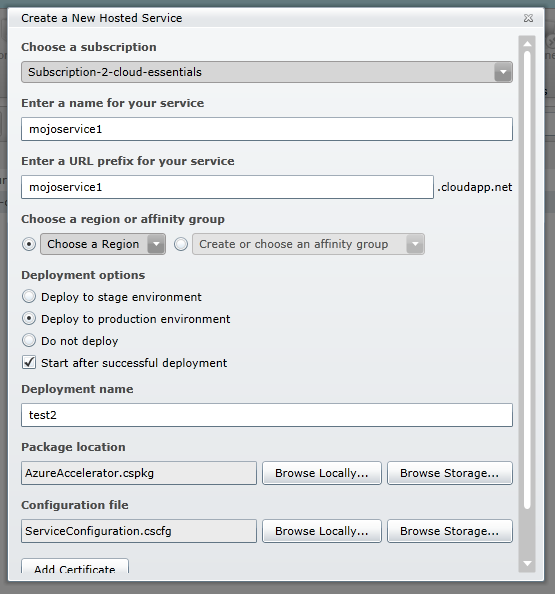
4. Enter a service name in the textbox labeled "Enter a name for your service", and choose its URL by entering a prefix in the textbox labeled "Enter a URL prefix for your service".
5. Select the same region that you chose for your storage account.
6. For the Deployment Options, choose "Deploy to Production", enter a label to identify the deployment and browse locally for the Package and Service Configuration files you extracted from the AzureHost .zip file.
7. Finally, you'll need to upload a remote desktop certificate. To do this:
a. Click on Add Certificate, and in the Upload Certificates dialog, click Browse.
b. Browse to the "assets folder included with the Accelerator, you will find the Remote Desktop certificate named Remote.pfx
c. Enter q3&d3new7@0 as the certificate password and click OK.
d. Note that the desktop user and password are already configured in the deployment package. It is recommended that you change this user and password through the management site after deployment. User: admin Password: q3&d3new7@0
8. Click OK to create the Service. Notice that the package begins to upload and that the portal shows the status of the deployment to indicate is progress. This process will take anywhere from 5-15 minutes.
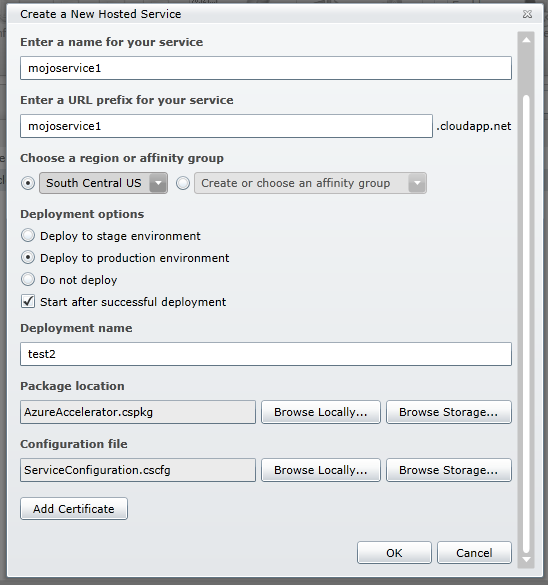
Secure the Remote Access Credentials
Since uploaded a certificate that enables using remote desktop to connect with the web roles it is important to change the user and password.
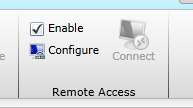
You could just disable remote access but it can come in handy to be able to remote into a web role instance to review the error logs and things like that. But, keep in mind that any changes you make during your remote desktop session will be lost when the web role is rebooted and changes you make will not propagate to other instances of the web role, so the usefulness of remote access is limited. If you do keep it enabled you definitly need to change the credentials by clicking the Configure button.
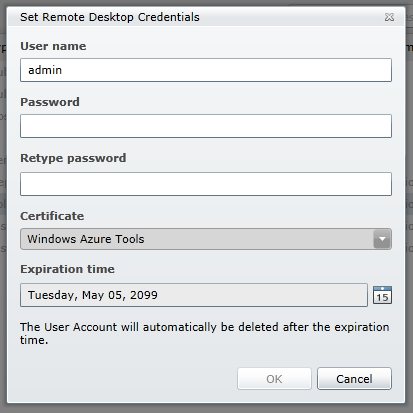
Definitely don't use "admin" or "Administrator" or any other common name for the user name and use a strong password. There are lots of machines out there on the web that will try dictionary attacks to connect to your machine by guessing the credentials. So make sure you use credentials that cannot be easily guessed and consider disabling remote access altogether.
See the next step: Create a SqlAzure Database
Created 2011-11-08 by Joe Audette
Updated 2011-11-29 by Joe Audette